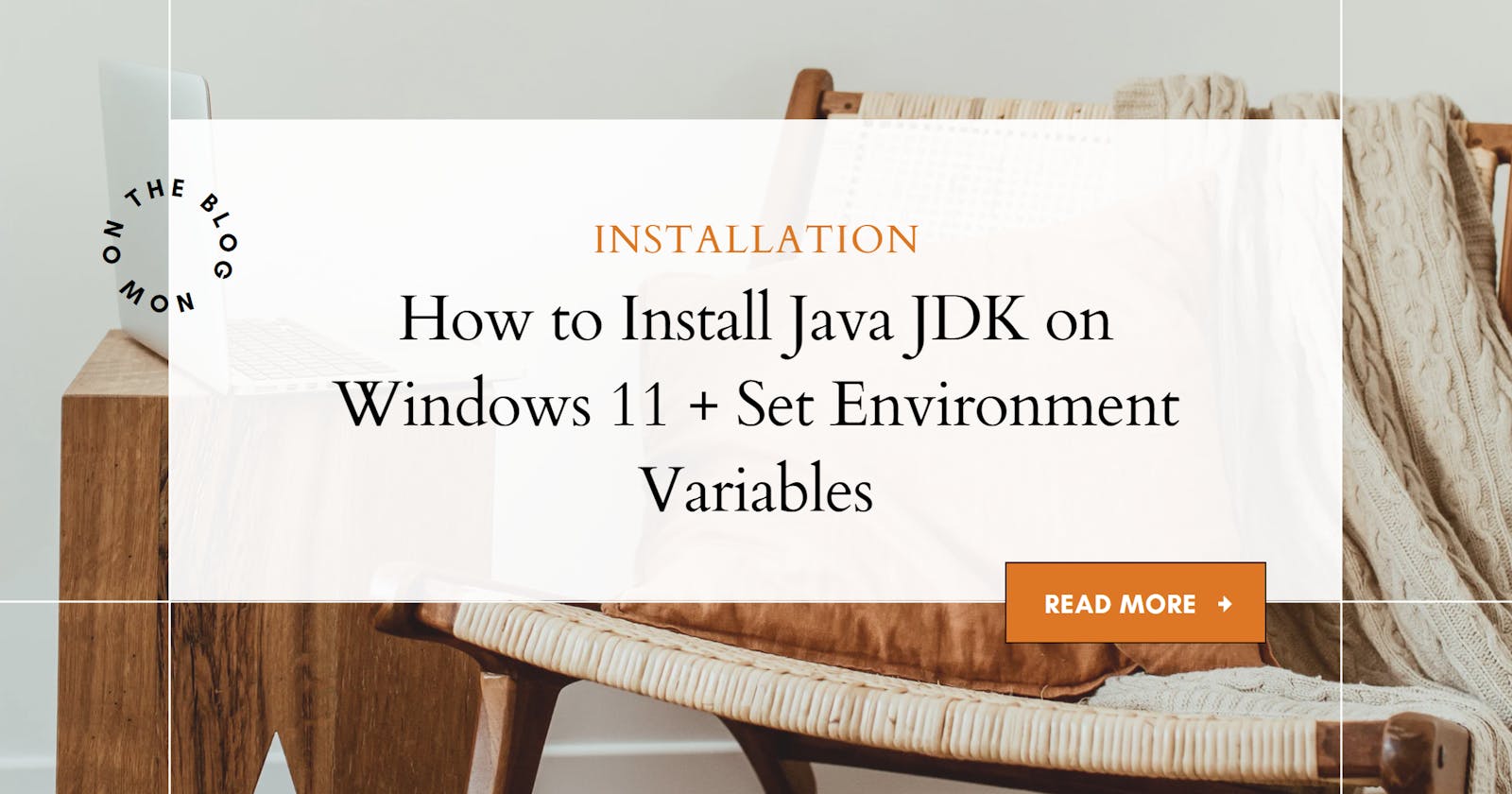Yo what's up guys..., hope you all are fine there
So I'm here to help myself for installing JDK (Java Development Kit), which I will use for my study and coursework
First, what do we need to do?
cz it's my first time and I don't know where to start so let's just ask google, Hey google I want to download jdk for my windows 11
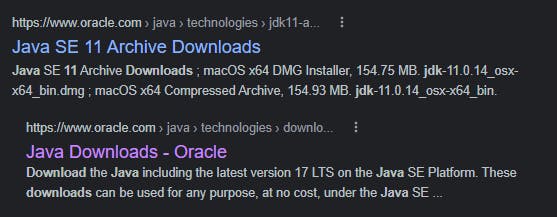
Here's the link to download JDK
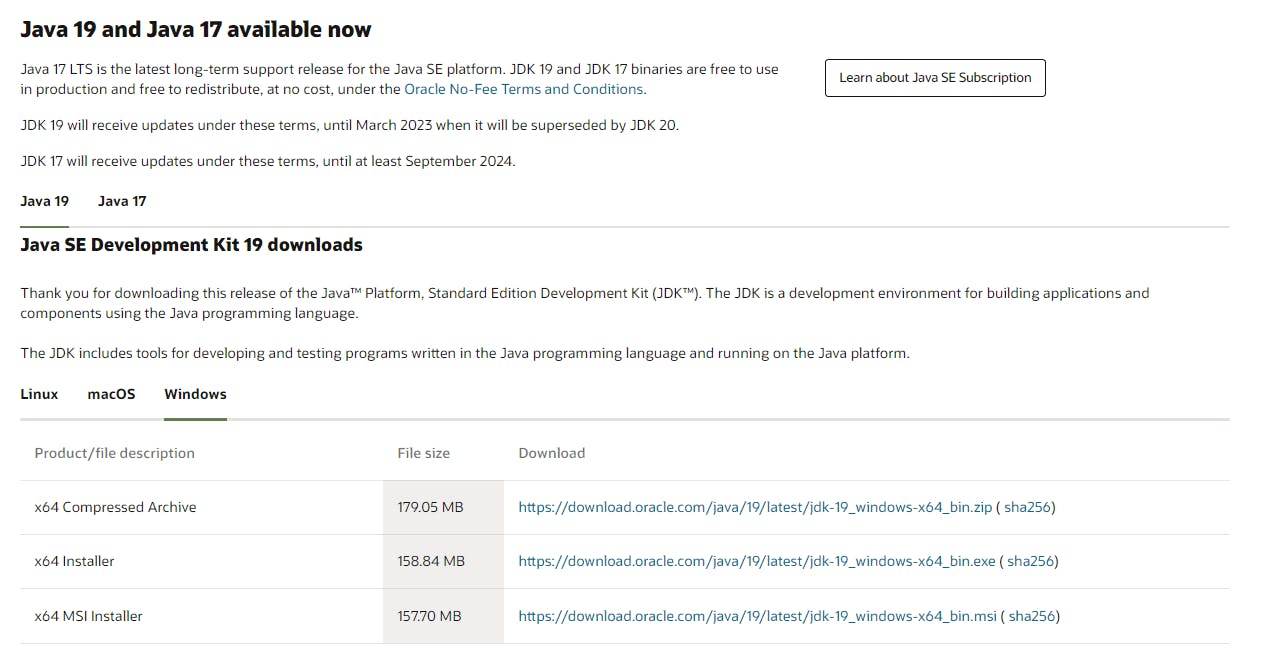
as you guys know I need to install JDK on my windows 11
so I'll just choose the Windows option with x64 Installer
Second, Let's run the installation setup
after completing the download, you can run the installation setup

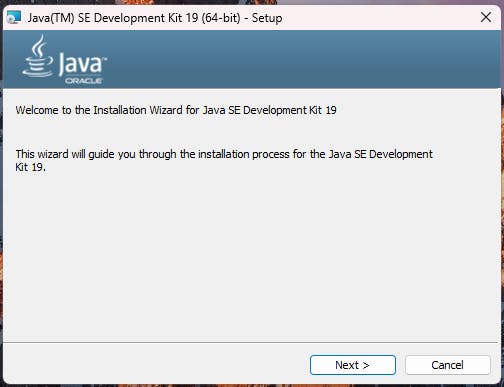
click on next
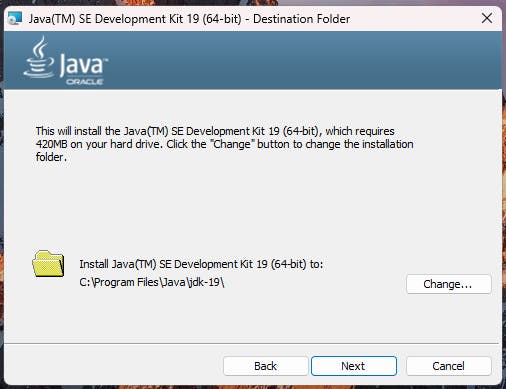
this is where java will be installed in following directory
if you want to change directory, you can choose change...
but i will keep with the default
then click on next
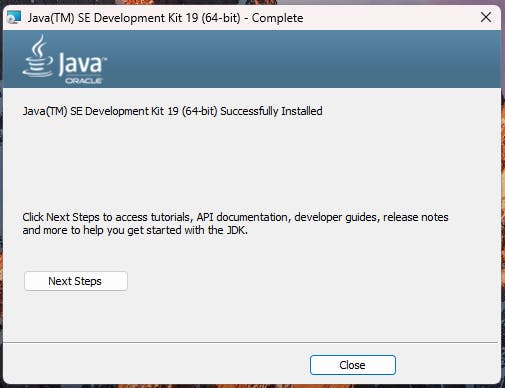
And we successfully install JDK 19
but it's not done yet, we still need to configure the environment variables guys
Third, We need to configure the environment variables
now, we need to see where we installed java before
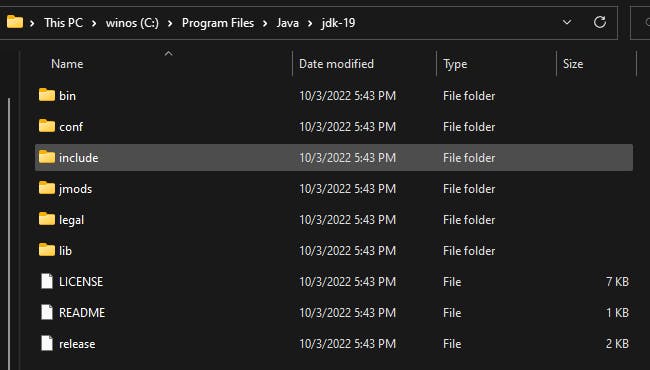
after that, just type environment variables on your windows 11 and click on open
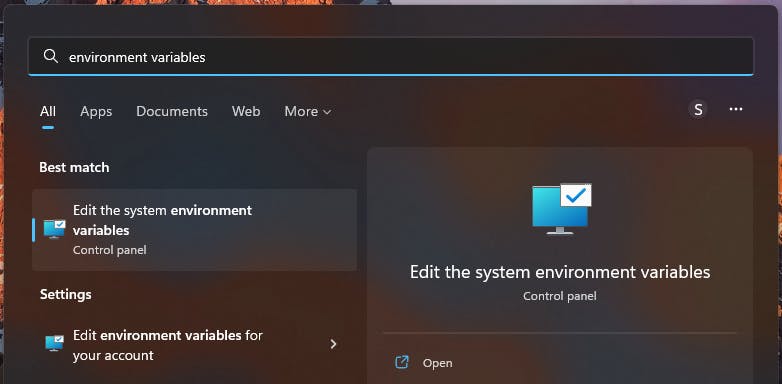
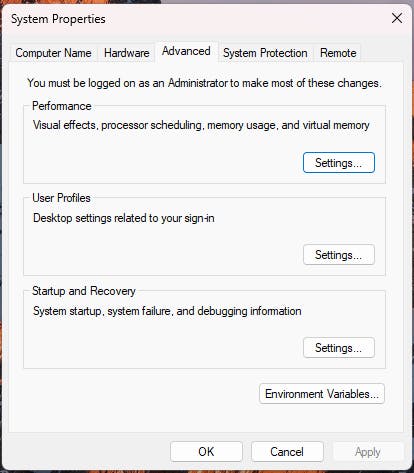
under Advanced, click on Environment Variables...
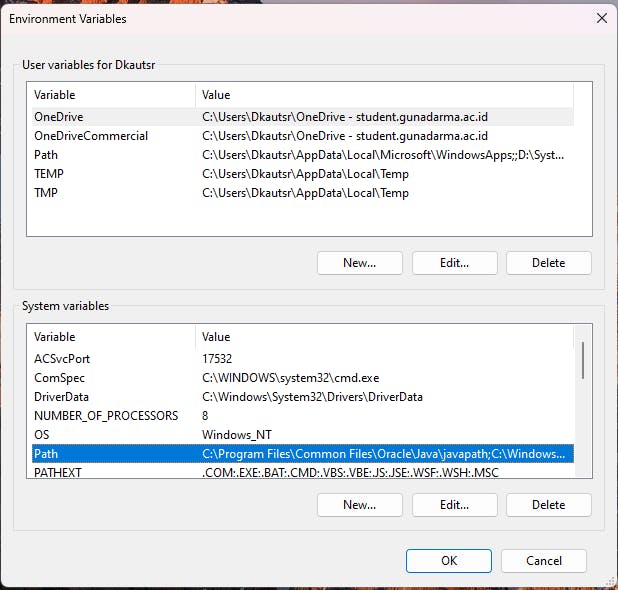
you can see path is under System variables then double click on path
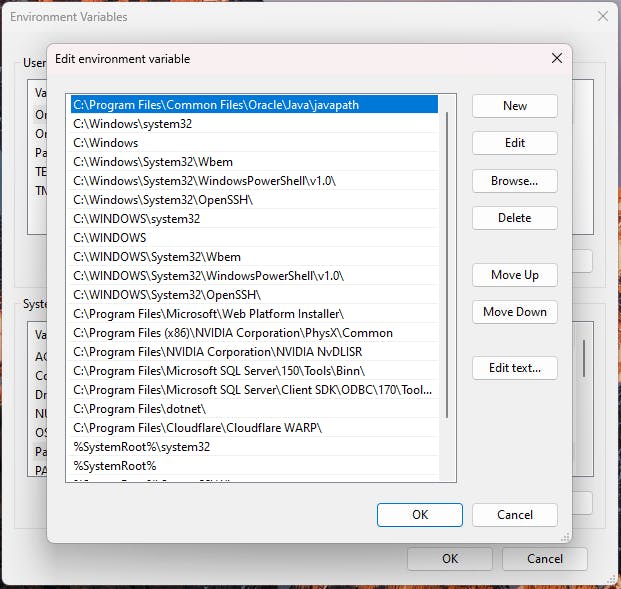
click on new and we need to fill with the bin path in our java folder
let's go back to the bin directory in our java folder

click on path and right click then select copy
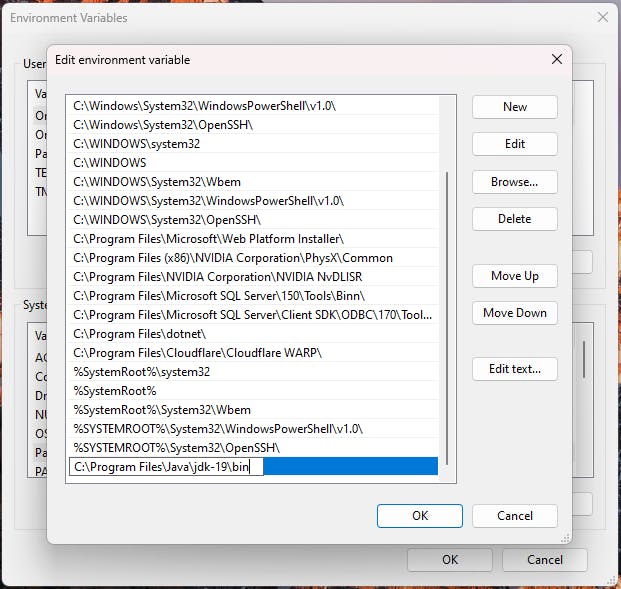
and we click on new and right click to paste the path
now, we need to create a new path for javapath (in my case the javapath was configured automatically so i'll skip this, but if you don't see it anywhere i'll give you the steps to create it)
we go to the javapath directory located C:\Program Files\Common Files\Oracle\Java\javapath
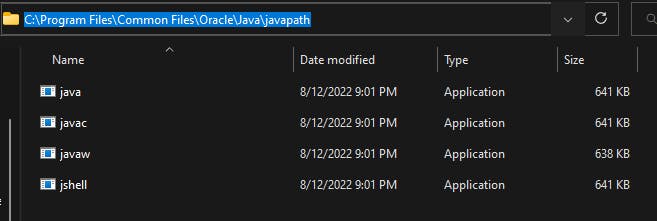
click on path and right click then select copy
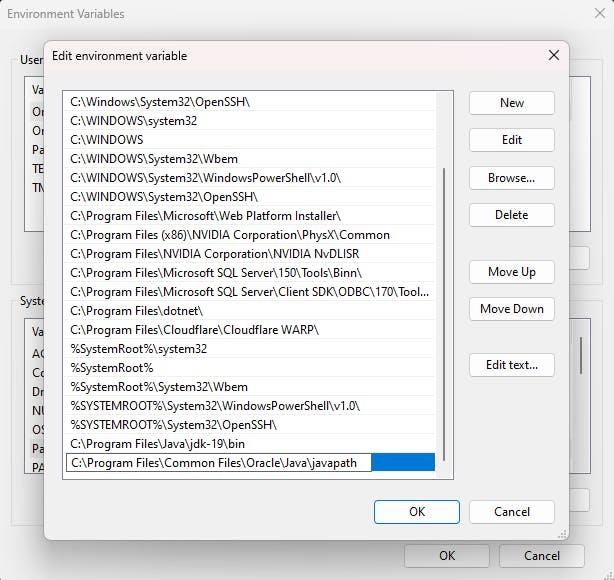
click on new and paste the path
okay so this is the last one, we need to create JAVA_HOME System Variable
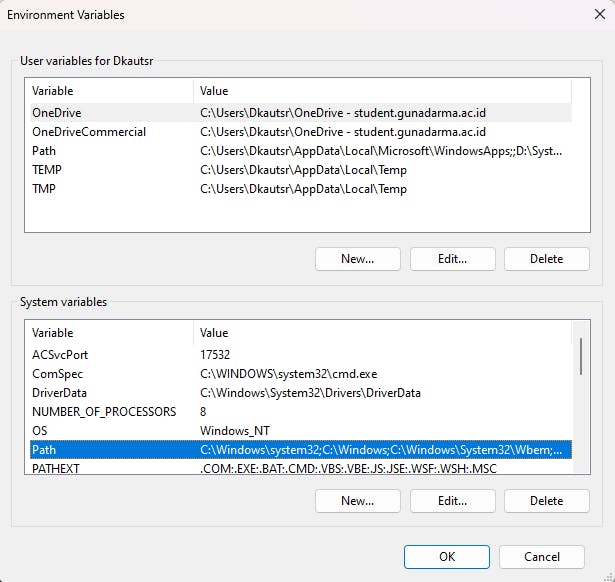
under System variables, click on new to create a new system variable
we go to where we installed java before
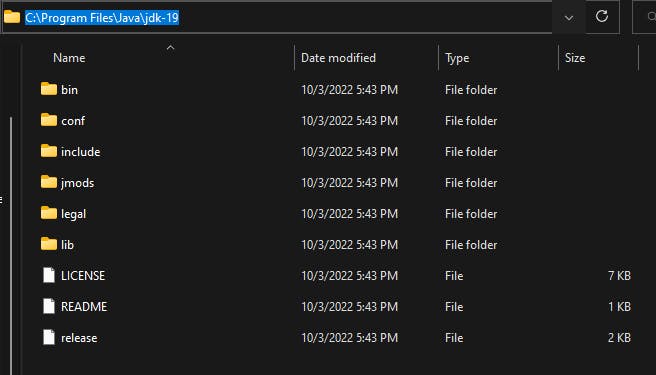
click on path and right click then select copy
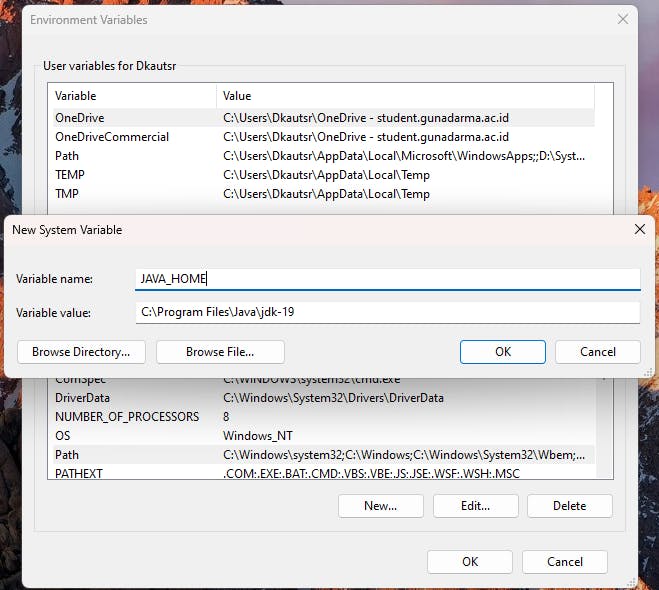
fill in the name of the variable and its value, then click OK
oke so we have successfully installed and configured java environment variables
Fourth, Check on CMD whether our java is successfully installed and configured
let's go to cmd to see if our java was configured correctly
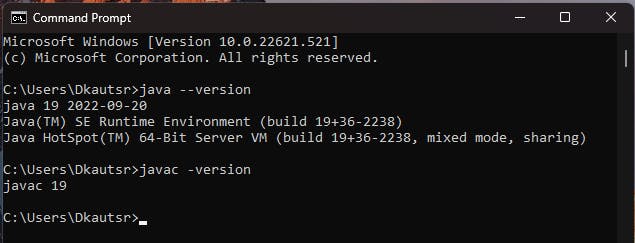
type java --version and you can see we successfully installed java 19
also check javac or java compiler by typing javac --version
and DONE, finally now I can run my first java program
Thanks guys for reading my java jdk installation journey, if you guys have any feedback you can comment below